Insbesondere bei einem Server-System ist man meistens darauf angewiesen, dass die Remotedesktop-Verbindung (RDP) zuverlässig funktioniert. Leider passiert es gelegentlich, dass RDP von einem Tag auf den anderen plötzlich nicht mehr funktioniert.
Dieser Artikel soll bei der systematischen Problemlösung helfen.
Ausgangssituation
Als Remotedesktop-Host (der ferngesteuerte Rechner) dient Windows Server 2008 R2, als Client (der steuernde Rechner) Windows 7. Der Remotedesktop-Port wird mit der Standardeinstellung 3389 angenommen.
Es wird davon ausgegangen, dass der Remotezugriff grundsätzlich verweigert wird. Dies äußert sich dadurch, dass bei ein Verbindungsversuch nach längerer Wartezeit („Remoteverbindung wird initialisiert…“) mit folgendem Fehler abbricht:
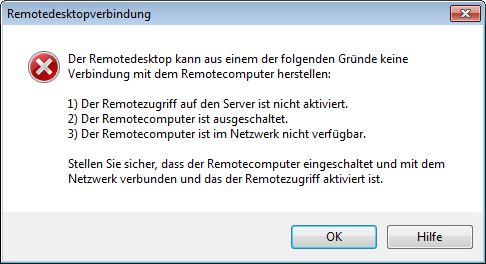
Fehlerursache finden
Kann wie oben beschrieben keine Remoteverbindung aufgebaut werden, geht man am besten Schritt für Schritt vor:
A) Host neustarten
Falls möglich, führt man am Host zunächst einen Neustart durch und prüft die Remoteverbindung erneut. Führt das zu keiner Abhilfe, geht es mit der eigentlichen Fehlersuche los.
B) Erreichbarkeit des Hosts sicherstellen
Zunächst sollte geprüft werden, ob die Netzwerkverbindung zum Host funktioniert.
- Ping-Test: Auf dem Client die Konsole (cmd.exe) aufrufen, ping remote-pc eingeben (remote-pc steht für den Computernamen des Host-PCs), Enter drücken. Kein Ping: Schritt 2.
- Ping-Test nun mit IP-Adresse des Host-PCs durchführen. Kein Ping: Schritt 3.
- Firewall-Einstellungen am Host prüfen, siehe hier. Netzwerkverbindungen und Router überprüfen.
Kann der Host angepingt werden, ist die Netzwerkverbindung in Ordnung.
B) Telnet-Verbindung prüfen
Als nächstes versucht man, eine Telnet-Verbindung zum Host herzustellen.
- Telnet-Client installieren (falls nötig): Start > Systemsteuerung > Programme > Windows-Funktionen aktivieren oder deaktivieren. Haken bei Telnet-Client setzen, OK klicken.
- Kommandozeile aufrufen, telnet host-pc 3389 eingeben (host-pc durch Hostnamen ersetzen, 3389 ist der Remoteverbindungsport), Enter drücken.
Falls die Telnet-Verbindung funktioniert, erscheint nun schwarzes Fenster mit blinkendem Cursor. Hier sollte man prüfen, ob die korrekte Anwendung am Port hört. Wahrscheinlich scheitert die Telnet-Verbindung jedoch.
In beiden Fällen fährt man mit dem folgenden Abschnitt fort.
C) Host-Computer untersuchen
Am Host testet man zunächst, wie es um den Remoteport bestellt ist: Kommandozeile öffnen, netstat -ano eintippen und Enter drücken. Es sollte eine Zeile mit der „lokalen Adresse“ 0.0.0.0:3389 und „Status“ ABHÖREN vorhanden sein (anstelle von 0.0.0.0 kann auch die IP des Host-Computers stehen).
Falls nicht, hört der Remotedesktop nicht am Port. Dann sollte man zunächst den Dienst TermService bzw. Remotedesktopdienste (neu)starten. Hilft das nicht weiter, muss geprüft werden, ob der Remotedesktop überhaupt aktiviert und korrekt eingestellt ist. Dazu gibt es mehrere Möglichkeiten:
- Start > Systemsteuerung > System und Sicherheit > System > Remoteeinstellungen. Es muss eine der Optionen „Verbindung zulassen“ gewählt sein.
- Auf Server-Systemen: Start > Verwaltung > Remotedesktopdienste > Konfiguration des Remotedesktop-Sitzungshosts oder in der Server-Verwaltung die entsprechende Rolle. Doppelklick auf RDP-tcp und die Einstellungen prüfen, insbesondere auf der Registerkarte Netzwerkadapter.
Ist bei netstat -ano die Zeile mit 3389 vorhanden, prüft man den zugehörigen Prozess:
- Unter PID die Zahl merken, Taskmanager aufrufen, Registerkarte Dienste anwählen, Liste mit Klick auf PID sortieren und die gemerkte ID ausfindig machen. Diese sollte zu dem Dienst TermService gehören. Wenn nicht, oder man keinen Eintrag findet: Schritt 2, ansonsten weiter unten mit der Firewall fortfahren,
- Es hört ein falscher Prozess an dem Port. Ggf. Schritt 1 mit Registerkarte Prozesse wiederholen (evtl. vorher im Menü Ansicht > Spalten auswählen… anklicken und Haken beim ersten Eintrag PID setzen). Den entsprechenden Prozess beenden und ggf. aus dem Autostart herauswerfen. Den Dienst TermService bzw. Remotedesktopdienst neustarten. Funktioniert der Remotedesktop nun wieder, ist der Übeltäter gefunden. In meinem Fall hatte bspw. einmal VirtualBox den Port 3389 blockiert (Abhilfe dazu: in den Einstellungen der gestarteten VM unter Anzeige > Fernsteuerung den Server-Port umstellen). Bringt das noch keine Abhilfe, sind evtl. mehrere Fehler verkettet. Dann nochmal ganz oben bei Abschnitt A beginnen.
Lauscht TermService am richtigen Port und es kommt trotzdem keine Remoteverbindung zustande, blockiert eine Firewall oder Antiviren-Software den Port. Das ist zu prüfen. Für die Windows-Firewall: Start > Systemsteuerung > System und Sicherheit > Windows-Firewall > Erweiterte Einstellungen > Eingehende Regeln. Die Regel Remotedesktop (TCP eingehend) muss für das entsprechende Profil (privates, öffentliches Netzwerk oder Domäne) und den korrekten Port (3389) aktiv sein.
Abschließende Bemerkungen
Dieser Artikel soll bei der Behebung möglicher Ursachen für scheiternde Remoteverbindungen behilflich sein. Sicherlich ist er noch lange nicht vollständig.
Daher freue ich mich über euer Feedback, insbesondere wenn Ihr…
- ein Problem mithilfe dieses Artikels beheben konntet.
- ein Problem selbst beheben konntet, das in dem Artikel noch nicht beschrieben ist.
- ein Problem habt, bei dem euch der Artikel nicht weiterhelfen konnte.

Super Leitfaden zur Fehlersuche, aberh ätte ich mal vorher zu den Kommentaren gescrollt :D. War bei mir die Lösung: Firewall Regeln wurden per GPO verteilt, aber RDP nur für die Domäne freigegeben. Die lokale Einstellung für RDP auf öffentlich zulassen, nun funktioniert es auch mit der VPN Verbindung von außen.
Hallo,
ich habe das Problem, dass nach der Deinstallation von Symantec Endpoint Protection kein RDP-Zugriff mehr möglich ist. Das Programm hat vorher auf die Windows-Firewall zugegriffen. Alle anderen Clients ohne die Änderung gehen noch einwandfrei.
Jemand eine Idee wir der RDP wieder repariert werden kann oder wo ein Haken neu zu setzen ist?
hallo, hat gehelft. die regel war nicht aktiv (nigelnalneu installierte win10 maschine) und ich mach jetzt schon ein paar jahre edv
DANKE
Nach langem Suchen: In meiner neuen Fritzbox war der Haken bei Statusinformationen über UPnP übertragen gesetzt. Haken weg, Fehlermeldung weg